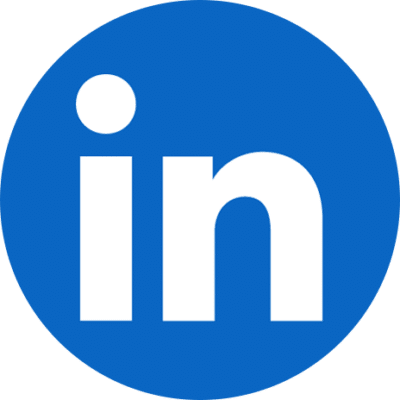Thanks for being a great tenant
Tenant Portal Login Center
Pay your rent online for free!
If you don’t see the login screen click here for a direct link…
If you have basic questions regarding payments, lease terms, extreme weather, or just about anything pertaining to your time renting from MoveZen, please search our knowledge base help articles. Also, if you feel you are not receiving the service you deserve, you can submit a help ticket, and our management team will look into your concern. Visit this link to search or get support
You can even search, watch videos, and read tips on how to handle the most common quickly fixable maintenance issues we’ve seen over our history
Before accessing your tenant portal, remember that changing your AC air filters regularly is one of the best things you can do to save power cost (and repair charges). During extreme cold temperatures electric heat pumps are not very efficient and are expected to both run a lot and fail to reach a high temperature. Be careful with space heaters and turn them off when you’re away. For a true emergency call the office then dial extension 7
How to Access the Tenant Portal
- Click the link provided in the Tenant Portal Activation letter you receive from your property management company
- Note: Be sure to save the link as a bookmark in your browser for fast easy access in the future
- On the Tenant Portal login page, enter your email address and password and click theLog In button.
- Note: Be sure to use the same email address you have on file with your property management company, the first time you access the system you will be prompted to create a password and activate your account
- You are logged into the Tenant Portal
How to Submit an Online Maintenance Request
Note: Online payment ability may not be available, please contact the property management company if you have questions about making online payments.
- On the Tenant Portal login page, enter your email address and password and click theLog In button.
- Note: Be sure to use the same email address you have on file with your property management company, the first time you access the system you will be prompted to create a password and activate your account
- You are logged into the Tenant Portal
- Click the New Maintenance Request button
- The Create a New Maintenance Request page loads, on the page:
- Enter a description of the problem and what needs to be done to fix it
- Select the radio button to authorize the management company to enter with their key
- Click the Submit Request button
- Your maintenance request is submitted and you will be able to track status of your request within the Maintenance portion of the Tenant Portal
How to Make a One-time Online E-Check Payment
Note: Online payment ability may not be available, please contact the property management company if you have questions about making online payments.
- On the Tenant Portal login page, enter your email address and password and click theLog In button.
- Note: Be sure to use the same email address you have on file with your property management company, the first time you access the system you will be prompted to create a password and activate your account
- You are logged into the Tenant Portal
- Click the Make a Payment button
- On the pop-up box, select E-Check and click the Continue button
- The Make a Payment page loads, on the page:
- Enter the amount to pay, and click the Payment Detials button
- Enter the Bank Account information and click the Verify Payment button
- Confirm the bank account and payment details and click the Submit button
- Your payment is made and you receive payment confirmation
How to Make a One-time Online Credit Card Payment
Note: Online payment ability may not be available, please contact the property management company if you have questions about making online payments.
- On the Tenant Portal login page, enter your email address and password and click theLog In button.
- Note: Be sure to use the same email address you have on file with your property management company, the first time you access the system you will be prompted to create a password and activate your account
- You are logged into the Tenant Portal
- Click the Make a Payment button
- On the pop-up box, select Credit/Debit card and click the Continue button
- The Make a Payment page loads, on the page:
- Enter the amount to pay, and click the Payment Details button
- Enter the Credit Card Account information and click the Verify Payment button
- Confirm the Credit Card account and payment details and click the Submitbutton
- Your payment is made and you receive payment confirmation
How to Setup Auto Pay / Recurring Online Payments (E-Check or Credit Card)
- What is required to setup and use online payments?
Online payments are either electronic checks or credit card transactions. For E-Check you need an active checking or saving accounts Routing and Account numbers to setup the service. For Credit Card you need an active credit card with an available balance to cover the charge.
Frequently Asked Questions
- I submitted a payment and want to cancel, what do I do?
Please contact your bank or credit card company immediately to stop any payment. - Once I schedule an auto payment, can I change the date the payment will submit?
No, once an auto payment is scheduled on a certain date each month, the only way to change that date is to edit the auto pay and delete it (scroll down the page), then re-create the auto pay for the correct date.
- Can I see my complete payment history once I am in the portal?
Yes, you can see a full history of all payments, both made in person and online.
Notes
- To first access the Tenant Portal please contact your property management company and request a Tenant Portal activation letter be sent to you if you have not already received one.
Please contact the property management company if you have any questions about the portal.